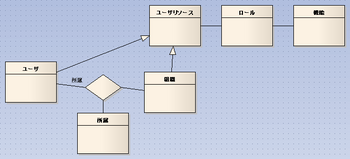Enterprise Architect(EA)をこのように使ってます。その6 [IT設計]
EAは、手に馴染むツールだと感じています。
その一つに、さまざまなショートカットが用意されている点にあると考えています。
クラス図を作る手順を例にして、使っているショートカットを紹介します。
Ctrl+Wキーは、ビューや、パッケージを追加する時のショートカットです。
プロジェクトブラウザに、ビューやパッケージが追加されます。
プロジェクトブラウザで、プロジェクトルートを選んだ状態で、
Ctrl+Wキーを押すと新規ビューの作成ウィンドウが表示されます。
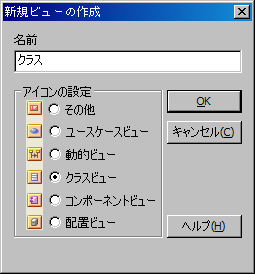
ここでは、クラスのパッケージを作ります。
名前を「クラス」にします。アイコンの設定でクラスビューが
選択されている事を確認して、OKボタンを押します。
EAは、プロジェクトルートの直下は、ビューを作る事ができ、
ビューの下にパッケージを作る事ができます。
先ほど、クラスビューを作り、プロジェクトブラウザでは、クラスビューが選択されていますので、
さらに、Ctrl+Wキーを押すと新規パッケージダイアログが表示されます。

1番目のパッケージには、プロダクト名を設定します。
ここでは、ProductName とします。
中にダイアグラムを追加するのチェックボックスを外して、
OKボタンを押します。
Ctrl+Wキーで、新規パッケージダイアログを表示します。
名前を、Domain とします。
ここでは、中にダイアグラムを追加するにチェックをつけて、
ダイアグラムも追加します。

ダイアグラムが閉じると自動的に、
新規ダイアグラムのダイアログが表示されます。

名前には、パッケージ名と同じDomainが設定されています。
分類で構造図を選び、種類でクラス図を選んで、OKボタンを押します。
ここで、プロジェクト ブラウザを確認すると、以下の様になっています。
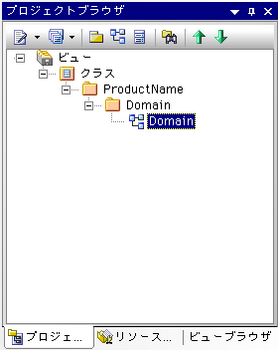
EAで新規プロジェクトを作成すると、デフォルトでビューの下にユースケースビューや
動的ビュー、論理ビュー、コンポーネントビュー、配置ビュー、カスタムが作られています。
その下にも、パッケージが用意されていて、ダイアグラムも有るのですが、
作成日は、テンプレートを作った日付になっていて、プロジェクトを作った日付にはなっていないようです。
もしかしたら、うまい方法が有るのかもしれませんが、このままではドキュメントの証跡という
意味では問題があるので、いったんすべて消してから作り直すようにしています。
プロジェクトブラウザで、Domainダイアグラムを選んで、
Enterキーを押すとDomainダイアグラムが表示されます。
ここに、要素を追加していきます。
作成するクラス図は、画面などで使える機能をユーザと組織単位で
ロール(役割)を使って管理する機能を作成します。
要素の追加にもショートカットキーが有りますが、
ここでは、マウスを使います。
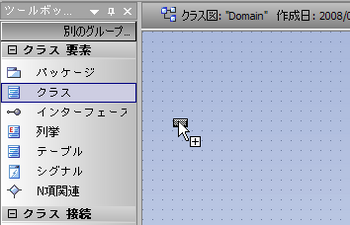
ツールボックスで、クラスをドラッグ&ドロップして、
クラスをクラス図に配置します。
クラス名は、ユーザとしました。
ユーザクラスに組織クラスを接続したいところですが、
ユーザが複数の組織に所属する事もありますので、
N項関連を間に作成します。
ここで使うショートカット機能が有ります。
正式名はクイックリンクと呼びます。
これが便利で、EAが手放せない理由の一つです。
ユーザクラスをクリックすると、クラスの右上に上向きの矢印が、表示されます。
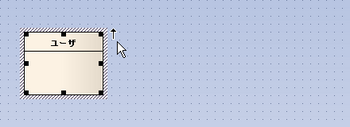
矢印を左クリックしたまま、ドラッグするとユーザクラスから点線が表示されます。
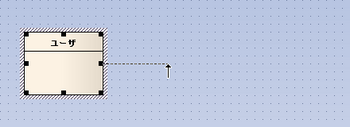
新たな要素を配置したい場所で、マウスの左ボタンを放してドロップすると、
メニューが表示されます。
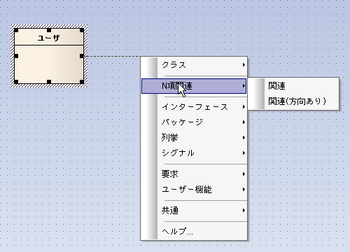
ここでは、N項関連の関連を選びます。
関連 プロパティダイアログが表示されるので、名前を所属とします。
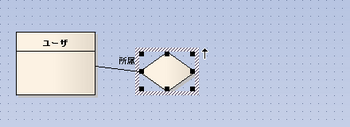
同様に、N項関連からクラスを追加して関連を選んで組織とします。
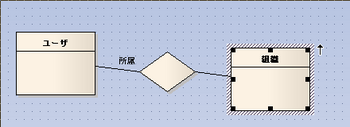
ユーザクラスから、ドラッグ&ドロップ、ドラッグ&ドロップと
2回繰り返すだけで、N項関連と組織クラス、それらの接続を追加する事ができます。
考えを中断させない操作性です。
ところで、まっすぐに並べたつもりなのですが、少しずつ下にずれてしまうようです。
実際に設計をする時は、もっと荒っぽく要素を追加して、
すぐ並べ直してしまうので、今まで気がつきませんでした。
組織とユーザを同じようにロールで管理したいので、汎化を行います。
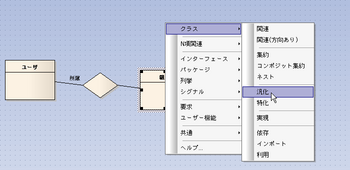
組織から、クイックリンクを使ってクラスを汎化で接続します。
スーパークラスの名前をユーザリソースとします。
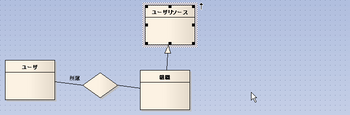
同様に、 ユーザからユーザリソースに汎化を行います。
F3キーを使うと、最後に作成した接続を繰り返す事ができます。
先ほどと同様にサブクラスからスーパークラスに向かって接続を追加できるのです。
では、やってみます。
はじめに、F3キーを押します。
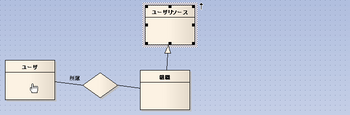
ユーザークラスを左クリックしたまま、ユーザリソースまでマウスを移動します。
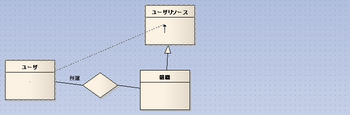
ユーザリーソースで左ボタンを放すと汎化の接続が追加されます。
いくつも、同様の接続を追加する時は、F3キーは効果があります。
もちろん、クイックリンクも接続の追加として使う事ができます。
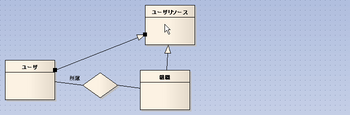
ロールと機能、所属を追加してできあがったのが、以下のクラスです。
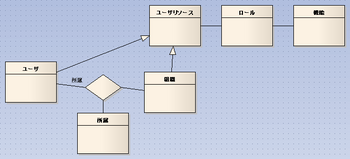
その一つに、さまざまなショートカットが用意されている点にあると考えています。
クラス図を作る手順を例にして、使っているショートカットを紹介します。
1. 新規ビューを作成します。[Ctrl+Wキー]
Ctrl+Wキーは、ビューや、パッケージを追加する時のショートカットです。
プロジェクトブラウザに、ビューやパッケージが追加されます。
プロジェクトブラウザで、プロジェクトルートを選んだ状態で、
Ctrl+Wキーを押すと新規ビューの作成ウィンドウが表示されます。
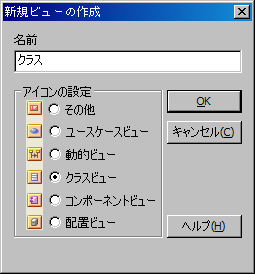
ここでは、クラスのパッケージを作ります。
名前を「クラス」にします。アイコンの設定でクラスビューが
選択されている事を確認して、OKボタンを押します。
2. 続いて、新規パッケージを作成します。
EAは、プロジェクトルートの直下は、ビューを作る事ができ、
ビューの下にパッケージを作る事ができます。
先ほど、クラスビューを作り、プロジェクトブラウザでは、クラスビューが選択されていますので、
さらに、Ctrl+Wキーを押すと新規パッケージダイアログが表示されます。

1番目のパッケージには、プロダクト名を設定します。
ここでは、ProductName とします。
中にダイアグラムを追加するのチェックボックスを外して、
OKボタンを押します。
3. 続けて、Domainパッケージを作ります。
Ctrl+Wキーで、新規パッケージダイアログを表示します。
名前を、Domain とします。
ここでは、中にダイアグラムを追加するにチェックをつけて、
ダイアグラムも追加します。

ダイアグラムが閉じると自動的に、
新規ダイアグラムのダイアログが表示されます。

名前には、パッケージ名と同じDomainが設定されています。
分類で構造図を選び、種類でクラス図を選んで、OKボタンを押します。
ここで、プロジェクト ブラウザを確認すると、以下の様になっています。
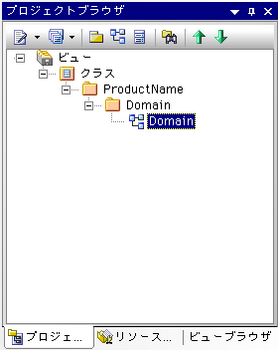
EAで新規プロジェクトを作成すると、デフォルトでビューの下にユースケースビューや
動的ビュー、論理ビュー、コンポーネントビュー、配置ビュー、カスタムが作られています。
その下にも、パッケージが用意されていて、ダイアグラムも有るのですが、
作成日は、テンプレートを作った日付になっていて、プロジェクトを作った日付にはなっていないようです。
もしかしたら、うまい方法が有るのかもしれませんが、このままではドキュメントの証跡という
意味では問題があるので、いったんすべて消してから作り直すようにしています。
4. クラス図を作成します。
プロジェクトブラウザで、Domainダイアグラムを選んで、
Enterキーを押すとDomainダイアグラムが表示されます。
ここに、要素を追加していきます。
作成するクラス図は、画面などで使える機能をユーザと組織単位で
ロール(役割)を使って管理する機能を作成します。
要素の追加にもショートカットキーが有りますが、
ここでは、マウスを使います。
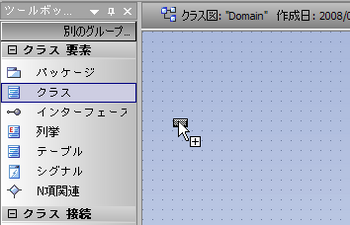
ツールボックスで、クラスをドラッグ&ドロップして、
クラスをクラス図に配置します。
クラス名は、ユーザとしました。
5. 更にクラスを追加します。[クイックリンク]
ユーザクラスに組織クラスを接続したいところですが、
ユーザが複数の組織に所属する事もありますので、
N項関連を間に作成します。
ここで使うショートカット機能が有ります。
正式名はクイックリンクと呼びます。
これが便利で、EAが手放せない理由の一つです。
ユーザクラスをクリックすると、クラスの右上に上向きの矢印が、表示されます。
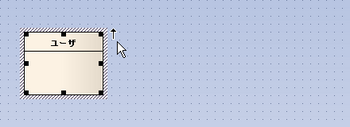
矢印を左クリックしたまま、ドラッグするとユーザクラスから点線が表示されます。
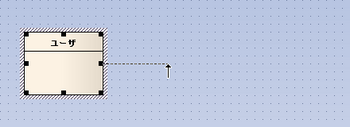
新たな要素を配置したい場所で、マウスの左ボタンを放してドロップすると、
メニューが表示されます。
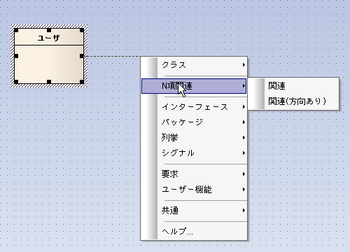
ここでは、N項関連の関連を選びます。
関連 プロパティダイアログが表示されるので、名前を所属とします。
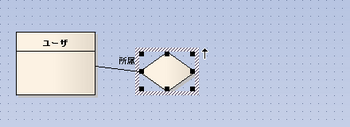
同様に、N項関連からクラスを追加して関連を選んで組織とします。
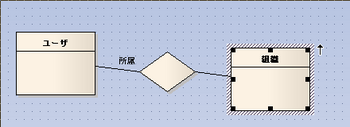
ユーザクラスから、ドラッグ&ドロップ、ドラッグ&ドロップと
2回繰り返すだけで、N項関連と組織クラス、それらの接続を追加する事ができます。
考えを中断させない操作性です。
ところで、まっすぐに並べたつもりなのですが、少しずつ下にずれてしまうようです。
実際に設計をする時は、もっと荒っぽく要素を追加して、
すぐ並べ直してしまうので、今まで気がつきませんでした。
6. 汎化も同様に
組織とユーザを同じようにロールで管理したいので、汎化を行います。
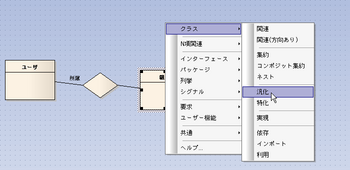
組織から、クイックリンクを使ってクラスを汎化で接続します。
スーパークラスの名前をユーザリソースとします。
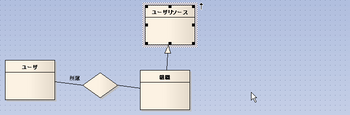
7. 接続の繰り返し追加[F3キー]
同様に、 ユーザからユーザリソースに汎化を行います。
F3キーを使うと、最後に作成した接続を繰り返す事ができます。
先ほどと同様にサブクラスからスーパークラスに向かって接続を追加できるのです。
では、やってみます。
はじめに、F3キーを押します。
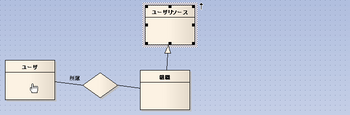
ユーザークラスを左クリックしたまま、ユーザリソースまでマウスを移動します。
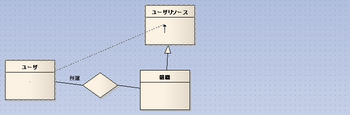
ユーザリーソースで左ボタンを放すと汎化の接続が追加されます。
いくつも、同様の接続を追加する時は、F3キーは効果があります。
もちろん、クイックリンクも接続の追加として使う事ができます。
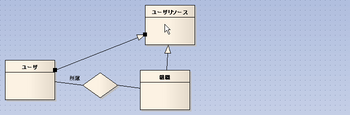
ロールと機能、所属を追加してできあがったのが、以下のクラスです。